Quantum Bit
Never stop searching, even if only for a brief flash of light.
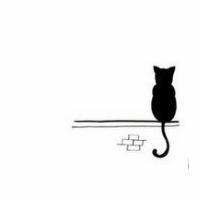 Quantum Bit
Quantum Bit Quantum Bit
Never stop searching, even if only for a brief flash of light.
yoyo 3/5/2025 Ray分布式计算vLLM推理加速NFS文件系统LLaMA-Factory大模型分布式推理
yoyo 2/4/2025 DeepSeek-R1模型蒸馏动态量化CoT思维链KTransformersDeepSeek开源周
yoyo 1/24/2025 Mac-MiniRustdesk远程控制NPSFRP内网穿透tshark抓包
yoyo 12/21/2024 o1模型o1-APIWebRTCo3模型Sora强化微调
yoyo 12/8/2024 RAGMilvusBGE-M3-EmbeddingBGE-ReRanker-V2-M3流式输出
yoyo 10/20/2024 KubernetesKubeKeyKubeSphere云原生高可用集群
yoyo 8/30/2024 CPU挖矿病毒BusyBox替代系统命令UnHide查找隐藏进程云沙箱分析病毒
yoyo 7/20/2024 RAG技术综述检索增强生成知识库构建信息检索算法RAG效果优化
yoyo 5/2/2024 Ollamallama.cppRAGFlowDeepDocDifyMaxKBQAnythingAnythingLLM
yoyo 4/21/2024 LLaMA-Factory大模型微调多模态数据标注多模态大模型大模型训练经验大模型产品备案
Prev 1 ... 1234567 ... 8 Next Jump To Go
yoyo
73
Articles
393
Tags
Categories
Friend Links
糖菓·部落


糖菓·部落
GONever drown the flame of hope
Newlearnerの小站


Newlearnerの小站
GO「探索未知,记录点滴」
云游君的小站

云游君的小站
GO希望能成为一个有趣的人
上冬十二

上冬十二
GO到最后,竟庆幸于夕阳仍留在身上
神代綺凜の萌化小基地

神代綺凜の萌化小基地
GOななひら天下第一!
Rat's Blog


Rat's Blog
GO何以解忧,唯有暴富!
始终

始终
GO不忘初心
温锦瑜的博客
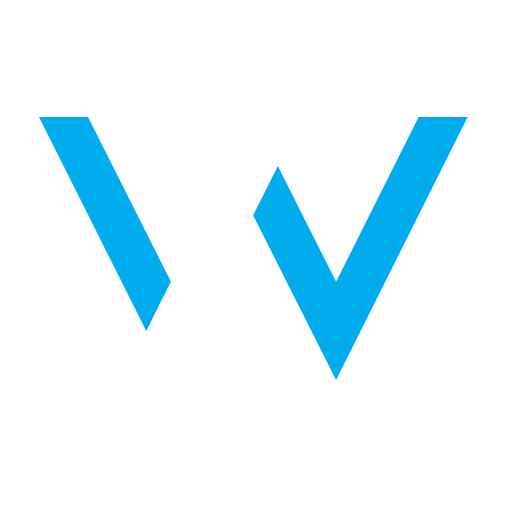
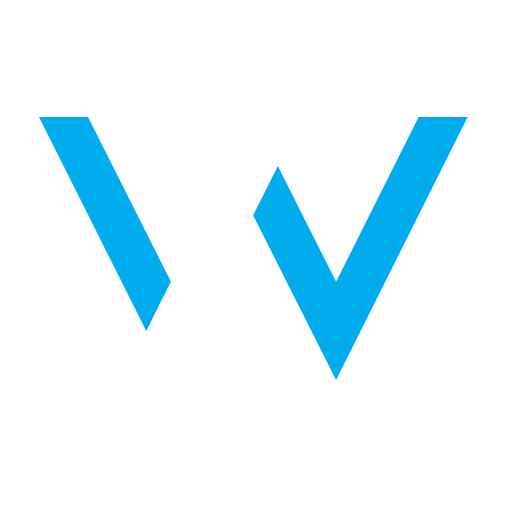
温锦瑜的博客
GO先想想为什么,再考虑怎么做。
犬's Blog

犬's Blog
GOI'm very vegetable and very poor.
Mashiro

Mashiro
GO樱花庄的白猫
Sukka

Sukka
GO童话只美在真实却从不续写
DIYgod

DIYgod
GO写代码是热爱,写到世界充满爱!
米米的博客

米米的博客
GO做了一点微小的工作
破晓

破晓
GO日拱一卒,功不唐捐
午后南杂


午后南杂
GOEnjoy when you can, and endure when you must.
Barney’
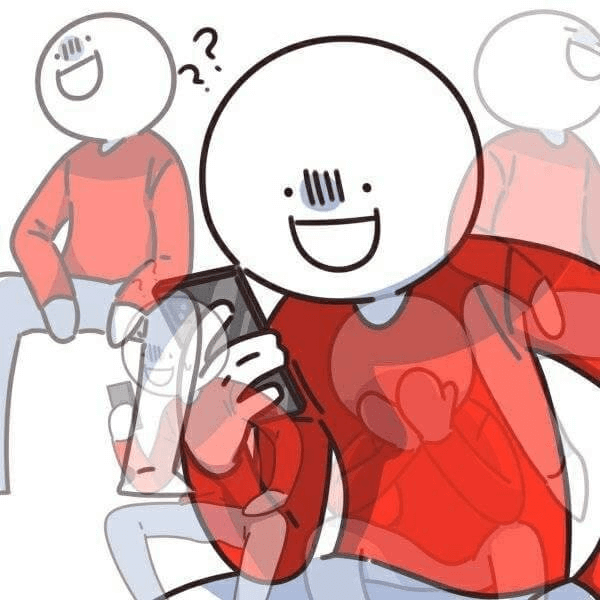
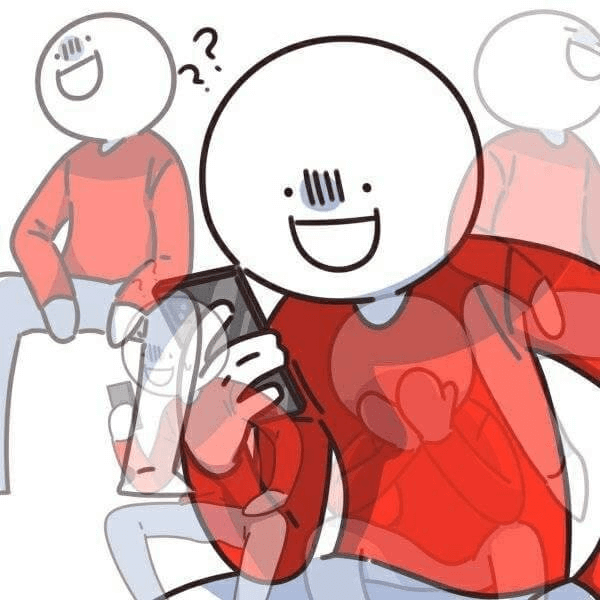
Barney’
GOAll the truth is simple
涛声依旧


涛声依旧
GO苦难不值得追求,磨练意志是因为苦难无法躲开
zu1k


zu1k
GOA boy dreaming of traveling around the world.
muzing的杂货铺


muzing的杂货铺
GOStay Hungry. Stay Foolish.
Chancel
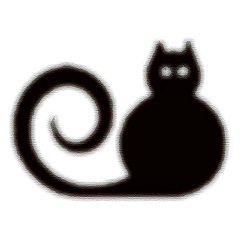
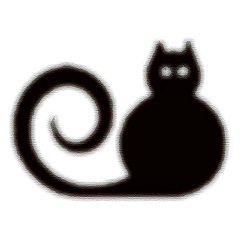
Chancel
GO时来天地皆同力