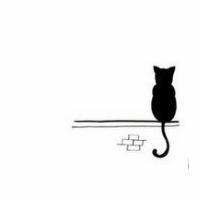# 1. Win10系统装机
以下提供两种装机方式:
- 系统重装盘的方式是把系统做在PC内置的硬盘里,通过硬盘启动系统,也就是最常规的装机方式。
- WTG(Windows To Go)方式是把系统做在移动硬盘里(强烈建议使用固态硬盘,否则速度太慢),以U盘的形式启动系统。优点是方便携带(U盘插入任何一台电脑就可启动自己的系统),缺点就是稳定性不好(硬盘拔了系统就挂掉了,不适合生产开发)
# 1.1 使用Rufus制作WTG及系统重装盘
# 1.1.1 下载工具和镜像
[1] Rufus-3.7.exe
- Rufus轻松创建USB启动盘 (opens new window)(内有Rufus软件下载及使用方法的介绍、常见问题的解决方案、镜像下载链接)
[2] Windows10家庭版x64.iso
官网要先下媒体创建工具,运行此工具下载iso镜像文件。官网下载Windows10镜像传送门 (opens new window)
注:后续可以通过密钥升级为专业版、企业版(升级过程不会丢失已存储的数据)
# 1.1.2 用移动硬盘刻录系统
[1] 选择设备和镜像
- 说明:如USB驱动器未被检测到,显示高级设备选项——显示USB外置硬盘
[2] 镜像选项
- Windows To Go是把Windows系统做在U盘,随身携带
- Windows标准安装是制作系统重装盘给电脑装Windows系统
# 1.1.3 安装并启动系统
1)WTG启动系统
不同品牌的PC进入BIOS设置、U盘启动系统的快捷键可能会有所不同,以下快捷键如果不能用请自行查阅:
- Step1:开机进入品牌Logo时快速按F2,进入BIOS设置,设置允许U盘启动
- Step2:开机进入品牌Logo时快速按F12,使用U盘启动系统
2)重装系统
创建完的系统重装盘需要输入win10家庭版激活密钥,之后根据提示操作即可
- Win10家庭版激活密钥:
PVMJN-6DFY6-9CCP6-7BKTT-D3WVR - Win10专业版激活密钥:
VK7JG-NPHTM-C97JM-9MPGT-3V66T
# 1.2 升级Win10企业版并激活系统
如果需要使用BitLocker、Hyper-V等高级功能,可将Win10家庭版升级为win10企业版(升级过程不会丢失已存储的数据)
Win10不同版本的功能差异见:比较 Windows 10 的不同版本 (opens new window)(企业版比专业版功能更全)
以下采用更改产品密钥直接升级的办法:
Step1:控制面板——系统和安全——系统——右下角“更改产品密钥”——输入Win10企业版密钥
NPPR9-FWDCX-D2C8J-H872K-2YT43——重启电脑Step2:Win图标右键——Windows PowerShell(管理员),依次输入以下命令激活密钥:
$ slmgr /skms zh.us.to $ slmgr /ato1
2
# 1.3 使用Rainmeter皮肤插件美化桌面
# 1.3.1 Rainmeter安装及皮肤包使用
Rainmeter原本是一个系统状态监视软件,由于其强大的可定制性及拓展性,诸多使用者在原来的基础上开发了成百上千的插件程序和皮肤样式,使得Rainmeter几乎成为一款完美的系统美化工具。
Step1:先安装Rainmeter-4.3.exe,设定开机自启。Rainmeter官网 (opens new window)
Step2:将皮肤包放到skin目录下(右键Rainmeter——皮肤——打开皮肤目录)
Step3:双击文件夹下的ini文件加载皮肤,对皮肤的位置进行调整(调整完后关闭“允许拖动”)。另注意有的皮肤需要修改代码才可以使用(右键——编辑皮肤)
# 1.3.2 Rainmeter皮肤包
前两个途径是直接下载一手资源,安全可靠;后三个途径大多是二手资源,可能被魔改过,而且也不够安全。
首选:[1] Rainmeter Skins (opens new window) [2] DeviantArt (opens new window)(需要使用Gmail注册,国内邮箱不支持)
备选:[3] Rainmeter_Bilibili (opens new window) [4] Rainmeter贴吧 (opens new window) [5] Rainmeter_CSDN下载专区 (opens new window)(需要CSDN的下载积分)
# 1.3.3 成品展示及常见问题
1)Rainmeter成品展示

2)桌面快捷方式被Rainmeter皮肤插件所遮挡,无法直接点击和移动的问题
- 对应的Rainmeter皮肤插件右键——设置——勾选“点击穿透”(设置上点击穿透虽解决了此问题,但也导致了皮肤插件上的交互性功能无法使用,推荐只对美观性插件使用)
# 1.4 Microsoft-Activation-Scripts激活系统
关于Win系统的激活,不必寻找激活码了,可以使用 Microsoft-Activation-Scripts (opens new window) 脚本一键激活,打开 PowerShell 输入以下命令即可一键激活:
$ irm https://massgrave.dev/get | iex
# 1.5 Win11使用指南
# 1.5.1 Win11家庭版激活
Win11家庭版激活,管理员模式打开CMD输入下面内容即可激活(不要在图形界面那里填这个激活码,会显示无效)
$ slmgr /ipk W269N-WFGWX-YVC9B-4J6C9-T83GX
$ slmgr /skms kms.03k.org
$ slmgr /ato
2
3
# 1.5.2 Win11使用Win10的UI界面
需求情形:已使用MacOS作为主力系统,Win系统装在虚拟机只是作为特定情形下使用,Win11用着不习惯也不想去重新适应了,想降级回Win10的界面。
解决办法:在Win11安装一个 startallback (opens new window) 小工具即可,轻松进行切换,该工具收费,可自行寻找破解版。
# 2. Win10常用设置及异常处理
# 2.1 Win10常用设置
# 2.1.1 更改计算机名称
- 计算机——属性——高级系统设置——计算机名——更改(修改后重启生效)
# 2.1.2 调出系统功能快捷方式
如调出“此电脑”,“回收站”,“控制面板”等系统功能快捷方式放在桌面:
- 桌面右键单击,个性化——主题——桌面图标设置——勾选上,确定
# 2.1.3 打开蓝牙功能
- 左下角的win图标——设置——蓝牙与其他设备——打开蓝牙开关即可
# 2.1.4 卸载系统自带应用
以下采用Windows Power Shell(管理员模式)输入命令的方式卸载
要卸载OneNote,在里面输入Get-AppxPackage _OneNote_ | Remove-AppxPackage
要卸载Camera(相机),输入Get-AppxPackage _camera_ | Remove-AppxPackage【建议保留】
要卸载邮件和日历,输入Get-AppxPackage _communi_ | Remove-AppxPackage
要卸载新闻订阅,输入Get-AppxPackage _bing_ | Remove-AppxPackage
要卸载Groove音乐、电影与电视:Get-AppxPackage _zune_ | Remove-AppxPackage
要卸载人脉,输入Get-AppxPackage _people_ | Remove-AppxPackage
要卸载手机伴侣(Phone Companion),输入Get-AppxPackage _phone_ | Remove-AppxPackage
要卸载照片,输入Get-AppxPackage _photo_ | Remove-AppxPackage【建议保留】
要卸载纸牌游戏,输入Get-AppxPackage _solit_ | Remove-AppxPackage
要卸载录音机,输入Get-AppxPackage _soundrec_ | Remove-AppxPackage【建议保留】
要卸载Xbox,输入Get-AppxPackage _xbox_ | Remove-AppxPackage
2
3
4
5
6
7
8
9
10
11
说明:出现红字不用管,继续卸载下一个应用即可
# 2.1.5 调节鼠标灵敏度
- 使用“Win+R”快捷键打开运行——输入main.cpl——调整鼠标的各项设置
# 2.1.6 电脑投屏及多屏显示
以电脑投屏电视显示器为例:
Step1:用HDMI线连接电脑与显示器
Step2:电脑端:桌面右键,显示设置——往下拉,高级显示设置——多显示器菜单选择“复制这些显示”
- 复制这些显示:电脑屏幕和电视屏幕将显示同样的内容
- 扩展这些显示:电脑屏幕和电视屏幕可以显示不同的内容,电视将作为电脑的一个外接显示器存在
Step3:电视端:信号源选择PC
# 2.1.7 把安装好的win10系统做成镜像
- 控制面板——系统与安全——文件历史记录——左下角“系统映象备份”——创建系统映象
# 2.1.8 使用BitLocker加密磁盘
只有专业版和企业版可以使用BitLocker功能,如果你使用的家庭版,请先参照上文升级为企业版
- 磁盘右键——启用BitLocker——按照提示完成加密(输入密码、保存恢复密钥、选择加密方式)
注:电脑重启后加密生效;U盘可选择本机自动解锁功能(跟选择的加密方式有关);仅可使用密码或恢复密钥打开加密磁盘(加密强度很高,几乎不可能被暴力破解)
# 2.1.9 磁盘分区
- 在底下搜索框搜索“创建并格式化磁盘分区”——然后根据需要对磁盘进行分区即可
# 2.1.10 开启远程登录端口
需求情景:腾讯云使用RDP方式远程连接服务器时,需要开启远程登录端口(TCP:3389)
操作步骤:控制面板——系统和安全——Windows Defender 防火墙——高级设置——入站规则——新建规则
- 规则类型:选择“端口”
- 协议和端口:选择“TCP协议、特定本地端口(填3389)”
- 操作:选择“允许连接”
- 配置文件:“域、专用、公用”全部勾选
- 名称:这个随便填
# 2.1.11 修改应用图标
- 右键应用的快捷方式——属性——更改图标——浏览,选择一个合适的ico图片文件
# 2.1.12 禁用系统自动更新
专业版、企业版:
- Step1:在搜索框内输入“组策略”(或
gpedit)打开组策略编辑器。 - Step2:通过左侧的目录树转到「计算机配置- 管理模板- Windows 组件- Windows 更新」
- Step3:找到「配置自动更新」选项。 双击进入后,将其数值改为「已禁用」
家庭版:
- Step1:在搜索框内输入“服务”(或
services.msc)打开服务管理器 - Step2:找到"Windows Update”,右键选择“属性”,先点击“停止”按钮,关闭服务,再将Windows Update的启动类型修改为“禁用”
# 2.1.13 关闭工具栏的声音图标
需求情景:使用了更为精细的音量控制插件Eartrumpet来替代系统自带的音量控制,但任务栏里同时显示二者,容易点错,故需关闭。
操作步骤:桌面右键——个性化——任务栏——打开或关闭系统图标
# 2.1.14 修改开机密码(PIN码)
- 设置——账户——登录选项——Windows Hello PIN(输入原密码和新密码即可)
# 2.1.15 设置暗黑模式
- 个性化——颜色——深色
- 另注:还可以自定义主题色,并给"开始"菜单、任务栏和操作中心、标题栏和窗口边框等应用主题色
# 2.1.16 卸载自带的IE和Edge浏览器
卸载IE:
- 控制面板——程序——卸载程序——启用或关闭windows功能——将“Internet Explorer 11”这一项前面的勾选去掉
卸载Edge:
找到到Edge安装目录,一般是
C:\Program Files(x86)\Microsoft\Edge\Application,进入对应当前Edge版本号的文件夹,并进入“Installer”文件夹内找到setup.exe。打开管理员cmd,切换到当前目录,输入以下命令完成卸载:
$ setup.exe --uninstall --system-level --verbose-logging --force-uninstall1
# 2.1.17 鼠标接入时禁用触摸板
设置——设备——触摸板——取消勾选“连接鼠标时让触摸板保持打开状态”
另注:Macbook装的Win10系统设置不了这个,如果想要禁用触摸板,只能去设备管理器那里禁用。
设备管理器——人体学输入设备——Apple MUltitouch——禁用
# 2.1.18 查看电脑配置
- 运行——输入“dxdiag”并点击确定,窗口弹出选择“否”,即打开了DirectX诊断工具,里面可以看到电脑配置
# 2.1.19 设置睡眠不断开蓝牙
- 设备管理器——通用串行总线控制器——USB根集线器——电源管理——去掉那个允许节约电源
- 设备管理器——蓝牙——蓝牙无线收发器——电源管理——去掉那个允许节约电源
# 2.1.20 扩充虚拟内存
Windows中运用了虚拟内存技术,即分出一部分硬盘空间来充当内存使用。当内存耗尽时,电脑就会自动调用硬盘空间来充当内存使用,以缓解内存的紧张。
- 此电脑——属性——高级系统设置——高级——性能处的“设置”按钮——高级——虚拟内存处的“更改按钮”
- 取消勾选“自动管理所有驱动器的分页文件大小”——选择“自定义大小”——输入“初始大小”与“最大值”(初始大小建议设置为物理内存的1.5倍,最大值建议设置为物理内存的2.5倍)——点击“设置”,再点击“确定”即可。

# 2.1.21 开启telnet服务并测试端口连通性
- 开启方式:控制面板——程序和功能——启用或关闭Windows功能——勾选Telnet客户端
- 使用方式:telnet ip port(可以用来判断端口通不通)
# 2.1.22 删除3D对象文件夹快捷方式
系统安装后,此电脑中顶部有7个快捷方式,其中3D对象我们一般是用不到的,可通过删注册表的方式将其删掉。
新建一个bat脚本,内容如下,运行即可删除。
@echo off
REG DELETE "HKEY_LOCAL_MACHINE\SOFTWARE\Microsoft\Windows\CurrentVersion\Explorer\MyComputer\NameSpace\{0DB7E03F-FC29-4DC6-9020-FF41B59E513A}" /f
REG DELETE "HKEY_LOCAL_MACHINE\SOFTWARE\Wow6432Node\Microsoft\Windows\CurrentVersion\Explorer\MyComputer\NameSpace\{0DB7E03F-FC29-4DC6-9020-FF41B59E513A}" /f
exit
2
3
4
# 2.1.23 查询硬盘序列号
打开cmd,依次输入类似以下命令,硬盘的信息将会被显示出来,其中磁盘ID就是我们要查看的硬盘序列号。
$ diskpart
$ list disk
$ select disk 0
$ detail disk
2
3
4
# 2.1.24 安装tree命令查看目录结构
前提条件:有Git Bash环境,有Git Bash才可以运行Linux命令
官网下载:Tree for Windows (opens new window)(选择Binaries后面的ZIP压缩包)
安装方式:将Tree压缩包解压路径\bin\tree.exe文件拷贝到Git安装目录\usr\bin\目录下即可。
基本使用:tree -L 2显示当前目录的目录结构,限制目录层级为2
# 2.1.25 将大文件压缩包拆分成多个
这里使用 Bandizip 压缩软件来进行拆分,拆分后会出现若干个sample.zip、sample.z01、sample.z02、sample.z03...文件。
- 运行 Bandizip 并打开“新建压缩包”对话框。
- 点击对话框底部的“更多选项..”。这有一个用于拆分文件的下拉菜单(分卷)。
- 点击下拉菜单,可以找到一列适合常用电子邮件服务或存储介质的拆分尺寸。 从列表中选择一个或手动输入所需的尺寸。

# 2.2 异常处理
# 2.2.1 电量标志不显示了
- 此电脑——计算机——管理——设备管理器——电池——Microsoft ACPI兼容的控制方法电池 启用
# 2.2.2 不显示WiFi列表
- 打开“服务”——重新启动“WLAN AutoConfig”及相关服务项
# 2.2.3 手动删除无效右键菜单
- 打开运行,输入regedit并回车打开注册表编辑器,根据要删除的右键菜单名字进行搜索(编辑——查找) 删除相对应的注册表
# 2.2.4 U盘无法读取
- 问题描述:移动硬盘“文件或目录损坏,无法读取”
- 原因分析:多是因为在有文件写入且没有进行“安全弹出”的情况下拔出USB造成的
- 解决方案:运行——输入
chkdsk G:/f【注:G是盘符,f是选项——功能为修复磁盘上的错误】
# 2.2.5 U盘格式化后空间变小
问题描述:做过系统盘的U盘格式化后空间变小(如本来128GB的U盘只有32GB可用),解决方案如下:
Step1:把U盘插好,打开运行(Win+R),输入
diskpart,回车后会弹出一个命令行界面Step2:在命令行里输入
list disk,找到U盘对应的磁盘(我这里是磁盘3),然后输入select disk 3选中该磁盘Step3:输入
clean,此时磁盘空间已恢复正常,但由于空间还未分配,插入后不显示该磁盘,我们还需要新加卷
Step4:在搜索框输入“创建并格式化磁盘分区,能看到此时U盘分区是未分配的,右键创建简单卷,一直点下一步就可以了。

# 2.2.6 插入一个U盘却显示两个磁盘分区
- 搜索框输入“创建并格式化磁盘分区——找到那个多出来的分区,删除卷
# 2.2.7 图标丢失问题
建立一个bat文件,输入以下代码(作用:把图标缓存的数据库给删除了,然后重启电脑 ),以管理员身份运行。
taskkill /im explorer.exe /f
cd /d %userprofile%\appdata\local
del iconcache.db /a start explorer.exe
shutdown -r -t 0
2
3
4
注:执行到taskkill /im explorer.exe /f会出现电脑工具栏黑屏,重启之后就恢复了。
# 2.2.8 通过命令行清空回收站
几百万个文件使用图形界面清空回收站会卡崩,而使用命令行可以秒清空
Step1:打开管理员模式的cmd
Step2:输入以下命令
$ for %d in (a b c d e f g h i j k l m n o p q r s t u v w x y z) do @(@if exist %d:\$Recycle.Bin\NUL rd /s /q %d:\$Recycle.Bin)1
# 2.2.9 任务栏里的程序图标丢失
问题描述:任务栏里的部分程序图标丢失,显示成空白的。
解决办法:运行——输入%APPDATA%\Microsoft\Internet Explorer\Quick Launch\User Pinned\TaskBar——将图标丢失程序的快捷方式放入到TaskBar文件夹——重新运行该程序即可(若仍未恢复图标,可先固定到任务栏再取消固定)
# 2.2.10 蓝牙异常丢失
问题描述:正常使用电脑时突然蓝牙鼠标无法操作,经查看时是蓝牙出了问题,工具栏没有了蓝牙图标,想重新打开蓝牙报错如下:

注:更新蓝牙驱动、重启蓝牙服务、重启电脑都没有解决该问题
解决办法:打开注册表编辑器,导航到如下路径,右键Type,点击修改,将值数据从0改为1,重启电脑即可
HKEY_LOCAL_MACHINE\SOFTWARE\Microsoft\Windows\CurrentVersion\ActionCenter\Quick Actions\All\SystemSettings_Device_BluetoothQuickAction
# 2.2.11 解决端口占用问题
Step1:通过端口找到PID,在cmd里输入
netstat -aon | findstr "端口号",输出的最右边数字就是PID。Step2:输入
tasklist | findstr "PID号",根据 PID 号找到对应的程序Step3:输入
taskkill /f /t /im 进程号或进程名命令kill掉该进程,或者在任务管理器详细信息里结束任务。/im 指定要终止的进程的映像名称。通配符 '*'可用来指定所有任务或映像名称。 /t 终止指定的进程和由它启用的子进程。 /f 指定强制终止进程。1
2
3
以上过程可以写成一个bat脚本去实现:
rem 采用UTF-8编码
chcp 65001
cls
@echo ------根据端口号kill进程------
@echo.
:_find_pid
@echo off
set "port=0"
set /p port=1.请输入被占用的端口号(q退出):
if "%port%"=="0" goto _find_pid
if "%port%"=="q" goto end
netstat -ano | findstr "%port%" >nul && echo 以下进程占用了%port%端口: && echo 协议 本地IP:端口 远程IP:端口 监听状态 PID && netstat -ano | findstr "%port%" || echo %port%端口没有被任何进程占用. && goto _find_pid
:_find_software
set "pid=0"
set /p pid=2.请输入进程PID查找占用程序(r回退,j跳过,q退出):
if "%pid%"=="0" goto _find_software
if "%pid%"=="r" goto _find_pid
if "%pid%"=="j" goto _kill_pid
if "%pid%"=="q" goto end
tasklist | findstr "%pid%" >nul && echo 以下程序占用了PID为%pid%进程:&& tasklist | findstr "%pid%" || echo 不存在PID为%pid%的进程,请检查 && goto _find_software
:_kill_pid
set "pid=0"
set /p pid=3.请输入进程PID将其杀死(r回退,q退出):
if "%pid%"=="0" goto _kill_pid
if "%pid%"=="r" goto _find_software
if "%pid%"=="q" goto end
taskkill /f /t /im "%pid%"
:_whether_continue
set "mark=0"
set /p mark=0.是否继续查找占用端口号(c继续,q退出):
if "%mark%"=="0" goto _whether_continue
if "%mark%"=="c" goto _find_pid
if "%mark%"=="q" goto end
pause
:end
2
3
4
5
6
7
8
9
10
11
12
13
14
15
16
17
18
19
20
21
22
23
24
25
26
27
28
29
30
31
32
33
34
35
36
37
38
39
40
41
# 2.2.12 蓝屏错误分析
情景:你的电脑遇到问题,需要重新启动。我们只收集某些错误信息,然后为你重新启动。
分析:重启电脑后,系统会自动为我们保存蓝屏日志文件,打开后能分析蓝屏原因,需要安装下载 Debugging Tools (opens new window) 打开.dmp文件。
- Step1:问题定位——查看系统工作日志:蓝屏dmp文件默认路径:
C:\Windows\minidump - Step2:查看问题——分析.dmp文件:打开WinDbg——File——Open Crash Dump——选择.DMP文件打开——分析蓝屏原因。
# 2.2.13 无法开机状态下重置系统
情景:领的工作电脑是离职同事的,但对方设置了密码又联系不上他,需要在无法正常开机的状态下重置系统以破解密码。
步骤:开机至输入密码的环节,然后按住Shift去点击重启,就会进入故障修复。依次选择“疑难解答” > “初始化此电脑”,即可。
其他方法:使用Windows PE安装(推荐DiskGenius,基本流程为:BIOS改为U盘启动-->插装有PE的U盘开机重装系统)
# 2.2.14 系统应用背景色异常
问题描述:系统应用(如记事本)的背景色变为了黑色(非暗黑模式),导致无法看清文字
解决办法:打开注册表——定位到HKEY_CURRENT_USER\Control Panel\Colors——将右边Windows设置为255 255 255(白色)
# 2.2.15 系统自带软件闪退
问题描述:系统自带照片、计算器之类的应用闪退,无法使用。
解决办法:打开管理员模式下的Powershell,输入以下代码(爆红无视即可),将UWP应用都重新注册一遍,然后重启即可恢复。
$ Get-AppXPackage -AllUsers | Foreach {Add-AppxPackage -DisableDevelopmentMode -Register "$($_.InstallLocation)\AppXManifest.xml"}
# 2.2.16 系统显示时间异常
点击时间——日期和时间设置——同步时钟处点击“立即同步”
# 2.2.17 装了Win10的Macbook pro无法正常开机
情景描述:某次Win10正常关机后,开机显示完微软的logo就黑屏了(键盘是亮的,bar不亮),不显示系统登录界面。
解决过程:同时长按键盘左边的Command+Control+Option+P+R+电源键,发现能够强制重启进入Mac系统,可以正常使用。然后从Mac系统里重启进入Win10系统还是出现上述问题。后来在开机显示完微软Logo后的黑屏里按了Shift+Control+Option,打开了bar,然后调高了一下亮度,终于显示出了系统登录界面,可以进入Win10系统正常使用了。
# 2.2.18 打印机纸张不够中断打印的问题
情景描述:使用单位的打印机打印材料,打印一部分后,纸张不够了,自动中断了打印,添加纸张后也没有继续打印。
解决过程:添加纸张之后,需要按一下打印机上的按钮,才能继续打印。
# 3. Win10及Office使用技巧
附:Office2019 pro永久激活码:GRBR4-J4N3M-KTX9C-JM4PJ-J8HPT
# 3.1 Win10常用快捷键及命令
# 3.1.1 Win10常用快捷键
[1] 复制:Ctrl+C 粘贴:Ctrl+V 剪切:Ctrl+X 全选:Ctrl+A 撤回:Ctrl+Z 重做:Ctrl+Y 查找替换:Ctrl+H
[2] 放大缩小:Ctrl+鼠标滚轮
[3] 输入模式与插入模式切换:Insert
[4] 输入法简体/繁体切换:Ctrl+Shift+F 输入法全角/半角切换:Shift+空格
[5] 打开任务管理器:Ctrl+Alt+Delete
# 3.1.2 Win10常用命令
注:如果想在Windows使用Linux命令,请安装Git,在Git Bash里输入即可。
[1] 查本机ip:ipconfig
[2] 服务器连接测试:ping IP|域名(-n 可设置ping多少次)
[3] 以树状图的形式显示目录:tree
[4] 立即重启电脑:shutdown -r -t 0(最后的那个数字用于设置延时多少秒重启)
[5] 清除本地DNS缓存:ipconfig /flushdns
[6] 显示当前正在运行的服务:net start (启动指定服务:net start 服务名,停止指定服务:net stop 服务名)
[7] 命令行清屏:cls
[8] 切换目录:cd /d(cmd里),cd(powershell里),cd ..(返回上级目录),cd /返回根目录
[9] 新建目录:mkdir 目录名
[10] 移动目录或文件:move 源路径 目标路径
[11] 复制目录或文件:robocopy 源路径 目标路径 [options]
- /S:复制子目录,但不复制空的子目录。
- /E:复制子目录,包括空的子目录。
- /XF 文件[文件]…:排除与给定名称/路径/通配符匹配的文件。
- /XD 目录[目录]…:排除与给定名称/路径匹配的目录。
- /XC:排除已更改的文件。
- /XN:排除较新的文件。
- /XO:排除较旧的文件。
[12] 删除指定目录下的文件夹与文件:rmdir 磁盘:\文件夹目录\ /s /q(不经过回收站,秒删,使用时一定要仔细)
- /s 表示除目录本身外,还将删除指定目录下的所有子目录和文件。
- /q 表示安静模式,删除时不需要经过确认。
[13] 查找指定文件
- 查找指定文件名的文件:
dir /S *.txt(显示当前目录和子目录里所有的.txt文件) - 查找指定文件类型的文件:
type *.txt(显示当前目录里所有的.txt文件)
[14] 遍历文件夹下所有文件
- 遍历当前目录下的所有文件:
for %%i in (*) do ( echo %%i )(在bat脚本里使用)
[15] 输出当前时间
常用于记录日志,> log.txt(写入到指定文件,会覆盖掉原来的) >> log.txt(追加写入到指定文件)
echo %date:~0,4%/%date:~5,2%/%date:~8,2% %time:~0,2%:%time:~3,2%:%time:~6,2%
[16] 设置变量
set name=value(name是变量名,value是变量值,等号前后不要有空格)
[17] 打开任务管理器:taskmgr
[18] 查询指定IP的地理位置信息:curl cip.cc/IP
# 3.1.3 bat批处理脚本的注释语句
单行注释:
:: 注释内容
rem 注释内容
@rem 注释内容
2
3
说明:当echo off时,三者作用相同;当echo on时rem显示注释内容,::和@rem不显示注释内容。
多行注释:
goto start
= 多行
= 注释内容
:start
2
3
4
# 3.1.4 通过脚本批量替换文件内容
以下通过bat脚本实现文件内容的批量替换,新建一个bat脚本,内容如下:
rem 采用UTF-8编码
chcp 65001
:::::批量修改文件内容.bat:::::
@echo off
:: 开启变量延迟扩展
setlocal EnableDelayedExpansion
:: 输入开始
:inputFilePath
set /p filePath=请输入文件路径(建议拖拽):
if not defined filePath (
echo 文件路径为空
goto inputFilePath
)
if not exist %filePath% (
echo 文件路径不存在
goto inputFilePath
)
rem echo %filePath%
:inputOldContent
set /p oldContent=请输入要修改的内容(例如:Hello):
if not defined oldContent (
echo 要修改的内容为空
goto inputOldContent
)
rem echo %oldContent%
:inputNewContent
set /p newContent=请输入替换的内容(例如:Hi):
if not defined newContent (
echo 替换的内容为空
goto inputNewContent
)
rem echo %newContent%
:: 输入结束
:: 逐行遍历文件内容
for /f "delims=" %%l in (%filePath%) do (
rem echo %%l
set line=%%l
:: 替换字符串
set "line=!line:%oldContent%=%newContent%!"
echo !line!
:: 将内容重定向输出到临时文件中
echo !line!>>temp.txt
)
:: 移动临时文件到原文件路径中,并重命名为原文件名,覆盖掉原文件
move temp.txt %filePath%
pause
2
3
4
5
6
7
8
9
10
11
12
13
14
15
16
17
18
19
20
21
22
23
24
25
26
27
28
29
30
31
32
33
34
35
36
37
38
39
40
41
42
43
44
45
46
47
注:如果执行该bat脚本时出现乱码,请点击“文件”——“另存为”——编码选择“UTF-8”,即可解决该问题。
# 3.1.5 通过脚本修改网络适配器设置
情景描述:新公司的内网需要手动修改网络适配器配置,而这样会导致出差或者回家时在未修改配置时无法连接外网,手动修改太过麻烦,因此可以写两个bat脚本,一键实现内网与外网的切换。
manual-network.bat(必须管理员权限运行)
rem 采用UTF-8编码
chcp 65001
Echo off
echo 手动设置IP地址...
netsh interface ipv4 set address name="WLAN" source=static 10.10.10.10 255.255.255.0 10.10.10.11
echo 手动设置DNS地址...
Netsh interface IP Set dns "WLAN" static 5.5.5.5 primary
echo 手动设置备份DNS地址...
Netsh interface IP add dns "WLAN" 8.8.8.8
Echo 设置成功,可以使用公司内网了...
ipconfig
Pause
2
3
4
5
6
7
8
9
10
11
12
13
注:IP地址处包含IP地址、子网掩码、默认网关,这个脚本里的配置信息如何填写请咨询公司内的网络管理员(为了信息脱敏,配置信息我全乱编的)。
automatic-network.bat(必须管理员权限运行)
rem 采用UTF-8编码
chcp 65001
Echo off
echo 自动获取IP地址...
netsh interface ip set address name = "WLAN" source = dhcp
echo 自动获取DNS服务器...
netsh interface ip set dns name = "WLAN" source = dhcp
Echo 自动获取IP成功,可以使用外网了...
ipconfig
Pause
2
3
4
5
6
7
8
9
10
11
# 3.1.6 通过脚本开启/关闭防火墙
情景描述:前后端分离开发时,前端经常需要直连后端的服务进行接口联调,此时需要关闭 Microsoft Defender 防火墙,前端才可以ping通后端的IP,通过设置开启关闭太过繁琐,可以通过脚本一键切换。
start-defender.bat(必须管理员权限运行)
netsh advfirewall set allprofiles state on
close-defender.bat(必须管理员权限运行)
netsh advfirewall set allprofiles state off
# 3.1.7 通过脚本清空项目的Git提交历史
chcp 65001
@echo off
set /p gd=输入要清除历史提交信息的仓库目录的绝对路径:
echo 待处理的路径:%gd%
set /p gm=输入提交说明:
pushd
cd /d %gd%
git checkout --orphan latest_branch
git add -A
git commit -am "%gm%"
git branch -D master
git branch -m master
git push -f origin master
git pull
echo "已清除全部的历史记录!"
echo "查看新仓库信息:"
git log --pretty=oneline
git branch -a
git tag
git ls-remote --tags
pause
popd
exit
2
3
4
5
6
7
8
9
10
11
12
13
14
15
16
17
18
19
20
21
22
23
# 3.2 Word使用技巧
# 3.2.1 从任意页插入页码
- 从第二页插入:起始页码设为0,首页不同
- 从任意页插入:页面布局——分隔符——分页符,把链接到前一条页眉取消勾选,删除前面的页码
# 3.2.2 忽略文档中的汉字或英文
- 忽略所有汉字:Ctrl+H打开查找与替换,使用通配符
[!^1-^127] - 忽略所有英文:Ctrl+H打开查找与替换,不使用通配符
^$
# 3.2.3 试卷装订线处竖排个人信息
- 插入–形状–竖排文本框–隐藏文本框边框
# 3.2.4 随机生成文档
- 在文档输入区域输入
=rand(m,n)再回车(其中:m为段落数,n为句子数)
# 3.2.5 论文封面的下划线对不齐
- 可以借助无框表格来生成。
# 3.2.6 根据标题自动生成目录
这种方式的好处就是当标题发生变化后,可以一键更新目录,而不必手动维护
- 引用——目录——自动目录(标题要用菜单栏的模板标题样式,可自行调整)
注:自动生成目录偏移问题(布局——页边距)
# 3.2.7 让链接不分行
- 选中——段落——中文板式——允许西文在单词中间换行
# 3.2.8 论文格式排版
要求:封面扉页版权页无编号、摘要和目录罗马数字、正文阿拉伯数字
Step1:插入页码
- 插入——页码——页面底端——普通数字2
Step2:页码格式调整
- 插入分节符:在版权页的正文底部(不是底部页码那里)点击”插入“——选择“分节符”里的“下一页”,然后再在目录页的正文底部重复此操作
- 将摘要和目录页码格式改为罗马数字格式:在摘要页右键底部页码——设置页码格式——编号格式选择罗马数字,页码编号设置为起始页码
- 将正文页码格式改为阿拉伯数字格式:在正文页右键底部页码——设置页码格式——编号格式选择阿拉伯数字,页码编号设置为起始页码
- 将封面扉页版权页改为无编号:在摘要页双击底部页码——把菜单栏的“链接到前一节”取消选中——到版权页直接删除页码
# 3.2.9 录制宏设置无格式粘贴快捷键
- Step1:随便复制一段文字,点击工具栏中“视图”-“宏”-“录制宏”按钮,在弹出的对话框中,选择“键盘”。在“请按新快捷键”处键入“Ctrl + Shift+ V”快捷键作为无格式粘贴的快捷键,然后单击左下角的“指定”按钮,关闭。
- Step2:用“Ctrl + V”完成文本粘贴,在粘贴文本后的小选择栏中单击“无格式粘贴”的【A】标志。单击工具栏“视图”-“宏”-“停止录制”按钮了,完成宏的录制工作。
- Step3:再用我们设置的快捷键“Ctrl + Shift+ V”,就可以看到我们粘贴的是无格式的文本。
# 3.2.10 清空表格内容而不删除表结构
- 选中欲清空的表格内容后,按下键盘的DELETE键,即可删除表格内容,保留表格结构。
# 3.2.11 设置自定义的标题样式库
需求情景:
- 撰写文档时默认的标题样式不够好看,每次都现调的话太过麻烦,因此可通过以下设置一劳永逸自定义。
操作步骤:
- Step1:准备一份包含所需自定义样式的文档(可以自己设置,也可以直接用别的文档的)
- Step2:点击菜单栏样式处“更多”小按钮——点击“管理样式”按钮——“导入\导出”按钮
- Step3:将所需样式从文档中复制到
Normal.dotm里(可以全选一起复制过去)
注意事项:
- 可以在
C:\Users\用户名\AppData\Roaming\Microsoft\Templates目录下找到Normal.dotm样式,其他PC可替换该文件导入样式。 - 原有文件的样式库不会更改,此举只对在此操作之后新创建的Word文档生效。
# 3.2.12 删除空白页
产生原因:由于使用了分页符
操作步骤:开始——显示/隐藏编辑标记——选中空白页分页符标记,按键盘Delete键删除
# 3.2.13 快速定位到指定页
- 快捷键F5(或者Fn键+F5键),然后输入页码即可。
# 3.2.14 恢复未保存的word文件
- 打开
C:\Users\xxxxx\AppData\Roaming\Microsoft\Word目录,找到对应的asd恢复文件 - 用Word打开该文件,另存为原格式即可。
# 3.2.15 取消标题前自动分页
- 取消勾选段落属性“段前分页”和“与下段同页”即可。
# 3.2.16 正则替换英文前后是否加空格
需求情景:多人合作编写招投标文档,对于英文技术名词,有的人在前后加空格,有的人不加空格,整合到一起后不够美观,可利用正则全局替换。
[1] 正则替换英文间空格外的空格
替换思路:先找出需要保留的空格(比如英文单词间的空格),将其替换成一种“排他符号”(原文中不存在的特殊字符),这样一来剩下的空格都是不需要的,然后使用替换功能将剩余的空格全部删除,最后一步就是将“排他符号”再替换回空格。
替换步骤:先打开“高级查找与替换”,勾选上“使用通配符”。
- Step1:查找内容
([a-zA-Z]) ([a-zA-Z]),替换为\1^l\2--将连接英文字母的空格替换成手动换行符,所以在这步操作之前应确保文中没有手动换行符。 - Step2:查找内容
(注意这里不为null,是个空格),替换处不用填(这里为null)--将剩余所有空格一次性删除。 - Step3:查找内容
^l,替换为(注意这里不为null,是个空格) --最后将特殊符号替换成空格。
[2] 给英文前后加空格而中间空格不动
替换步骤:先打开“高级查找与替换”,勾选上“使用通配符”。
- Step1:查找内容
([㑇-﨩])([A-Za-z0-9]),替换为\1 \2 - Step2:查找内容
([A-Za-z0-9])([㑇-﨩]),替换为\1 \2
解释说明:([㑇-﨩])([A-Za-z0-9])是一个计算机能够查找识别的足够大的数据了,汉字、英文、数字都能查找到。
# 3.2.17 导出文档中的所有图片
文件——另存为——导出格式选择html——导出后会在html的依赖目录里看到文档里的所有图片文件
# 3.2.18 文档大小压缩
文件——缩减文件大小...——选择合适的图像质量保存即可(压缩文档的原理就是降低图像质量、删除图片的剪裁区域)
# 3.3 Excel使用技巧
# 3.3.1 添加单选下拉框或多选下拉框
添加单选下拉框
- 选中数据列或数据单元格——“数据”菜单——“数据验证”按钮——“数据验证”选项——验证条件中:“允许”选择序列,数据来源用逗号分隔(如:
济南市,青岛市,淄博市,枣庄市) 注:数据来源也可使用引用地址
将其修改成多选下拉框
- 随便选择一个Sheet页,右键,查看代码——在指定Sheet页里插入如下代码(注意要把“Target.Column = ?”换成自己需要设置成多选下拉框的列,如果有多个列需要设置,则Or多个“Target.Column = ?”):
Option Explicit
Sub Worksheet_Change(ByVal Target As Range)
'让数据有效性选择 可以多选,重复选
Dim rngDV As Range
Dim oldVal As String
Dim newVal As String
If Target.Count > 1 Then GoTo exitHandler
On Error Resume Next
Set rngDV = Cells.SpecialCells(xlCellTypeAllValidation)
On Error GoTo exitHandler
If rngDV Is Nothing Then GoTo exitHandler
If Intersect(Target, rngDV) Is Nothing Then
'do nothing
Else
Application.EnableEvents = False
newVal = Target.Value
Application.Undo
oldVal = Target.Value
Target.Value = newVal
If Target.Column = 11 Or Target.Column = 12 Then '这里规定好哪一列的数据有效性是多选的,A列是第1列,依次类推,如3就是C列,7就是G列
If oldVal = "" Then
'do nothing
Else
If newVal = "" Then
'do nothing
Else
If InStr(1, oldVal, newVal) <> 0 Then '重复选择视同删除
If InStr(1, oldVal, newVal) + Len(newVal) - 1 = Len(oldVal) Then '最后一个选项重复
Target.Value = Left(oldVal, Len(oldVal) - Len(newVal) - 1)
Else
Target.Value = Replace(oldVal, newVal & ",", "") '不是最后一个选项重复的时候处理逗号
End If
Else '不是重复选项就视同增加选项
Target.Value = oldVal & "," & newVal
' NOTE: you can use a line break,
' instead of a comma
' Target.Value = oldVal _
' & Chr(10) & newVal
End If
End If
End If
End If
End If
exitHandler:
Application.EnableEvents = True
End Sub
2
3
4
5
6
7
8
9
10
11
12
13
14
15
16
17
18
19
20
21
22
23
24
25
26
27
28
29
30
31
32
33
34
35
36
37
38
39
40
41
42
43
44
45
46
47
48
49
50
51
注意:文件类型不能保存为xlsx格式,宏被禁用了。可以保存为启用宏的xlsm格式或者不区分宏的xls格式。
# 3.3.2 合并多个Excel文件的Sheet页
Step1:将要合并的Excel文件放到同一个文件夹下,再在此新建一个Excel文件(保存为.xlsm格式),将其命名为“汇总工作簿”。
Step2:打开“汇总工作簿”,在任一点击右键,选择“查看代码”,在打开的VBA编辑窗口中粘贴以下代码,然后关闭该VBA编辑窗口。
Sub 工作薄间工作表合并()
Dim FileOpen
Dim X As Integer
Application.ScreenUpdating = False
FileOpen = Application.GetOpenFilename(FileFilter:="Microsoft Excel文件(.xlsx),.xlsx", MultiSelect:=True, Title:="合并工作薄")
X = 1
While X <= UBound(FileOpen)
Workbooks.Open Filename:=FileOpen(X)
Sheets().Move After:=ThisWorkbook.Sheets(ThisWorkbook.Sheets.Count)
X = X + 1
Wend
ExitHandler:
Application.ScreenUpdating = True
Exit Sub
errhadler:
MsgBox Err.Description
End Sub
2
3
4
5
6
7
8
9
10
11
12
13
14
15
16
17
Step3:然后在Excel中,开发工具——宏——选“工作薄间工作表合并”——点击“执行”——在打开的对话窗口中,选择你要合并的多个工作薄,待其执行完毕我们就能看到以多个Sheet页的形式合并到了这一个工作簿中。
# 3.3.3 将多个Sheet页合并成一个
Step1:在“汇总工作簿”中,新建一个sheet页,在新建的sheet标签上单击右键,选择“查看代码”,在打开的VBA编辑窗口中粘贴以下代码,然后关闭该VBA编辑窗口。
Sub 合并当前工作簿下的所有工作表()
Application.ScreenUpdating = False
For j = 1 To Sheets.Count
If Sheets(j).Name <> ActiveSheet.Name Then
X = Range("A65536").End(xlUp).Row + 1
Sheets(j).UsedRange.Copy Cells(X, 1)
End If
Next
Range("B1").Select
Application.ScreenUpdating = True
MsgBox "当前工作簿下的全部工作表已经合并完毕!", vbInformation, "提示"
End Sub
2
3
4
5
6
7
8
9
10
11
12
Step2:然后在Excel中,开发工具——宏——选“合并当前工作簿下的所有工作表”——点击“执行”,待其执行完毕我们就可以看到多个Sheet页合并成一个了。
# 3.3.4 将一列数据用逗号隔开放到一个单元格里
需求情景:做数据ETL时,同事提供的表字段映射关系是用Excel写的,想直接用它来生成查询字段。
解决办法:任选一个空的单元格,输入=TEXTJOIN(",",1,A2:A10)
# 3.3.5 自动调整所有列宽
Ctrl + A 全选整个表格——格式——列——最适合的列宽
# 3.4 PPT使用技巧
# 3.4.1 单击触发动画特效
- Step1:选中目标,在“动画”选项卡里选择特效,开始下拉框选择“点击时”。
- Step2:在”切换“选项卡的”换片方式“处勾选上”单击鼠标时“。
# 3.4.2 设置幻灯片背景
- 保存背景:右键页面——保存背景
- 插入背景:右键页面——设置背景格式——插入图片
# 4. 命令行工具CLI
命令行界面(简称CLI)是在图形用户界面(简称GUI)得到普及之前使用最为广泛的用户界面。CLI工具通常需要用户直接输入命令,没有GUI工具那么容易操作,但性能更好,也方便写成批处理脚本,还是很有优势的。
注:CLI配置了环境变量可以在命令行任意目录使用,不配置的话就只能在CLI目录使用,下面不再赘述。
# 4.1 图片压缩
jpngcrush
主要作用:压缩png图片
官网下载:http://www.raymond.cc/blog/download/?did=1394 (opens new window)
基本使用:
$ pngcrush.exe file.png output.png //无损压缩
$ pngcrush.exe -brute file.png output.png //从148种方法中寻找最适合的无损压缩方法
2
pngout
主要作用:压缩png图片
官网下载:http://advsys.net/ken/util/pngout.exe (opens new window)
基本使用:
$ pngout.exe file.png
jpegoptim
主要作用:压缩jpg、jpeg图片
官网下载:https://sourceforge.net/projects/jpegoptim/ (opens new window)
基本使用:
$ jpegoptim file.jpg //无损压缩
$ jpegoptim --size=200k file.jpg //指定大小有损压缩
$ jpegoptim --size=50% file.jpg //指定比例有损压缩
2
3
批量压缩脚本
可以将压缩png、jpg、jpeg的CLI写成批处理脚本使用。
rem 采用UTF-8编码
rem chcp 65001
rem 需要将脚本与图片放到同一目录下,处理过程会直接替换文件
for %%i in (*.jpg *.jpeg) do (echo %%i && jpegoptim.exe "%%i")
for %%i in (*.png) do (echo %%i && pngout.exe "%%i")
pause
2
3
4
5
6
# 4.2 视频处理
FFmpeg (opens new window) 是一个命令行工具,用于操作、转换和流式传输多媒体内容。
FFmpeg功能非常强大,涉及视频处理的方方面面,具体使用详见:ffmpeg命令大全以及视频教程 (opens new window)
[1] 视频格式转换
可以用bat批处理脚本转换视频格式(以ts转mp4为例,换成自己需要的就行)
echo off
cls
for %%a in ("*.ts") do .\ffmpeg -i "%%a" -f mp4 -codec copy "%%~na.mp4
pause
2
3
4
[2] 视频关键帧提取
$ ffmpeg -i input.mp4 -vf select='eq(pict_type\,I)' -vsync 2 -f image2 output-%02d.jpeg
可以用shell脚本批量提取视频关键帧(输出在当前目录下的output文件夹内)
cd C://Users//xxxxx//Desktop//test
filelist=`ls`
format=-%02d.jpeg
output=output/
mkdir $output
for file in $filelist
do
echo $file
ffmpeg -i $file -vf select='eq(pict_type\,I)' -vsync 2 -f image2 $output$file$format
done
2
3
4
5
6
7
8
9
10
11
# 4.3 视频下载
[1] youtube-dl
- 项目简介:一个从 YouTube和其他视频网站下载视频的命令行程序。
- 项目地址:https://github.com/ytdl-org/youtube-dl (opens new window)
- 基本使用:
youtube-dl --proxy 127.0.0.1:1080 https://www.youtube.com/watch?v=iJvr0VPsn-s
[2] you-get
项目简介:一个基于Python3的下载工具,使用you-get可以很轻松的下载到网络上的视频、图片及音乐。
项目地址:https://github.com/soimort/you-get (opens new window),具体使用详见 官方文档 (opens new window)
下载安装:环境依赖Python3和FFmpeg
$ pip3 install you-get # 安装 $ pip3 install --upgrade you-get # 更新1
2基本使用:
you-get https://www.bilibili.com/video/av75562300
# 5. Chrome使用指南
# 5.1 Chrome安装及基本设置
# 5.1.1 Chrome下载安装
- 官网下载:Google Chrome (opens new window)
- 默认安装路径:
C:\Program Files (x86)\Google\Chrome\Application
# 5.1.2 修改Chrome的默认下载位置
- 设置——高级——下载内容——修改位置
# 5.1.3 关闭Chrome地址栏搜索记录
- Step1:设置——控制Google如何利用您的浏览记录为您提供个性化的搜索、广告和其他服务——活动控件 (opens new window)
- Step2:关闭网络与应用活动记录
- Step3:删除以前的活动记录:管理活动——选择性删除活动记录
- 备注:此操作只是关闭地址栏搜索记录,历史记录依然存在 Google搜索帮助_官方文档 (opens new window)
# 5.1.4 开启阅读清单功能
需求情景:保存想要阅读的网页,以便以后查看,但并不放入书签。
浏览器打开:
chrome://flags/#read-later,Reading List功能选择Enabled,即可开启阅读清单功能。
# 5.2 Chrome插件及Tempermonkey脚本
# 5.2.1 Chrome插件安装及使用

[1] 安装扩展程序的方法
- 官方途径:Chrome应用商店 (opens new window)(需翻墙)【强烈建议从官网直接下载】
- 加载离线扩展程序:更多工具——扩展程序——加载已解压的扩展程序
[2] 导出扩展程序的方法
- 更多工具——扩展程序,在扩展程序页复制ID 打开网址:https://crxdl.com/ (opens new window),复制上ID下载crx文件
- 如果谷歌浏览器添加插件时显示程序包无效:"CRX_HEADER_INVALID" 把下载的crx文件改扩展名为rar,再解压——加载已解压的扩展程序
[3] 隐藏扩展程序的方法
隐藏:选中Chrome扩展程序,右键——点击“在Chrome菜单中隐藏”
取消隐藏:从最右侧的三个竖点拖出即可
# 5.2.2 Tampermonkey脚本安装及使用

[1] 安装脚本的方法
方法1:左键单击Tampermonkey扩展程序——管理面板——点“+”号——把js文件拖动进去
方法2:Greasy Fork (opens new window)处直接安装脚本
[2] 导出脚本的方法
- 点击需要导出的脚本,使其进入编辑页面——文件——保存到磁盘
[3] 不同设备之间的脚本同步
- 左键单击Tampermonkey扩展程序——管理面板——实用工具——云——导出——显示备份——导入
# 5.3 Chrome使用中的不常见问题
# 5.3.1 chromedriver安装
- 官网下载:chromedriver (opens new window)
- 说明:给Python爬虫selenium库用的chrome驱动,版本要跟Google Chrome的版本相对应(我安装的版本是ChromeDriver 79.0.3945.36)
- chromedriver.exe路径最好也放在
C:\Program Files (x86)\Google\Chrome\Application则配置系统环境变量PATH为:C:\Program Files (x86)\Google\Chrome\Application(重启电脑生效)
# 5.3.2 解决“由贵单位管理”的问题
问题描述:
- 工作笔记本安装Chrome后,点开个人头像便在个人信息栏底部显示“由贵单位管理”,出于安全考虑要把它弄掉。
- 由贵单位管理指的是由设备或者账户管理员例如企业管理器可以用来强制更改谷歌浏览器配置的企业级策略。例如可以直接通过远程方式向所有受控用户添加书签,当管理员有进行这类操作时那么就会显示由单位管理。
- 而家庭用户遇到这个问题主要是第三方软件导致的,这些第三方软件可能会修改谷歌浏览器企业策略也提示。但是这里本身弹出的通知应该是由您的组织管理,只是由于某些问题所有用户看到的提示都是由贵单位管理。
2
解决办法:
- Step1:在Chrome地址栏输入:
Chrome://policy,在Chrome Polices处查看是谁妄想管理我的浏览器 - Step2:打开注册表编辑器,删除注册表
\HKEY_LOCAL_MACHINE\SOFTWARE\Policies\Google\Chrome下对应的文件夹
# 5.3.3 解决Chrome跨域问题
- 浏览器打开:
chrome://flags/#same-site-by-default-cookies,把第一项改成disabled
# 5.3.4 解决Chrome的flash默认禁用问题
- 浏览器打开:
chrome://settings/content/flash,关闭“禁止网站运行Flash(推荐)”的按钮
# 5.3.5 屏蔽某些网站的广告屏蔽屏蔽器
需求情景:用户使用了诸如AD blocker的广告屏蔽插件,访问某些网站会被监测出来,弹出要求禁用广告屏蔽插件、将网站纳入白名单之类的弹框,否则阻止用户继续访问。
解决方法:右键页面点击检查(F12快捷键)——点击左上角的箭头图标,再选中弹框,即可定位到弹框的div——右键那个div,点击Hide element即可。

# 5.3.6 获取某网站内的所有链接
需求情景:获取某电视剧的所有集的链接,批量添加视频解析API的前缀,实现白嫖。
解决方法:右键页面点击检查(F12快捷键)——打开Console——在>处输入以下代码,即可打印所有链接。
for(var a of document.getElementsByTagName('a')){ console.log(a.href) }1
2
3
# 5.3.7 访问有问题的HTTPS页面报错“您的连接不是私密连接”
需求情景:证书无效,导致无法访问HTTPS页面,高级那里又没有“继续以不安全的方式访问”选项。
解决办法:在旁边点击一下空白,直接键盘敲入以下这12个字符,页面就会刷新,成功访问。
thisisunsafe1
# 5.3.8 解决Chrome填充密码时需要验证的问题
- 解决办法:在地址栏输入
chrome://settings/passwords——关闭“填充密码时使用屏幕锁定”功能
# 5.4 Gmail相关使用问题
# 5.4.1 更改 Gmail 邮箱的发件人名称
说明:可以更改与您的电子邮件地址关联的名称(并非用户名,无法更改用户名或电子邮件地址)
操作步骤:设置——帐号和导入——“用这个地址发送邮件”栏,点修改信息——输入新名称,保存更改
# 5.4.2 在 Gmail 中添加其他邮箱
我们可以在Gmail中添加其他邮箱,对各个来源的邮件进行统一管理,下面以163邮箱为例
首要条件:开启POP3/SMTP/IMAP服务并获取客户端授权密码(163邮箱——设置——POP3/SMTP/IMAP)
[1] iPhone、iPad端:
- Step1:添加其他账号——其他(IMAP)——输入电子右键地址
- Step2:密码填写163邮箱授权码,IMAP服务器填写
imap.163.com,其余的默认即可(安全类型为 SSL/TLS,端口为 993)——下一步 - Step3:SMTP服务器填写
smtp.163.com,其余的默认即可(安全类型为 SSL/TLS,端口为 465)——下一步 - Step4:设置个用户名即可(即设置163邮箱的发件人名称)
[2] PC的网页端:
- 设置——帐号和导入——“用这个地址发送邮件”栏,点“添加其他电子邮件地址”——选择默认的那项——输入验证码,确认
# 5.4.3 Gmail 发送 Markdown 格式的邮件
操作步骤:
- [1] 在Chrome浏览器上安装 Markdown Here (opens new window) 插件 [2] 使用Markdown语法编辑Gamil邮件 [3] 在编辑栏里右键,点“Markdowm转换”
注意事项:
编辑邮件的时候不要开启“纯文本模式”(如开启了该模式,发送出去的结果为纯文本,样式都没了)
图片是原图,不会像Typora那样自适应的进行缩放(所以要调整好图片的显示大小)
文本不会自适应界面缩进(所以每一行文字不要太长,大段文字转换成一行一行的小短句来表达)
# 6. 常用软件功能增强
# 6.1 微信消息防撤回多开
[1] 实现防撤回多开
使用RevokeMsgPatcher开源项目安装补丁实现微信的防撤回多开及QQ、Tim的防撤回,具体使用详见该项目的README
项目地址:https://github.com/huiyadanli/RevokeMsgPatcher (opens new window)

[2] 实现垃圾清理
使用CleanMyWechat开源项目实现微信的垃圾清理,具体使用详见该项目的README
项目地址:https://github.com/blackboxo/CleanMyWechat (opens new window)

设置说明:
- 路径选择WeChat Files,下拉框可以选择要清理的账号
- 下面要先勾选是否清理该账号,否则只选清理的内容是无效的
# 6.2 解锁网易云音乐变灰歌曲
使用Unlock-netease-cloud-music开源项目实现解锁网易云音乐变灰歌曲,以下仅介绍Win10的配置,其他系统详见该项目的README
项目地址:https://github.com/meng-chuan/Unlock-netease-cloud-music (opens new window)
操作方法:
Step1:以管理员模式打开Powershell,依次输入以下两条命令。随后选择 1 即安装,安装完毕后选择 3 运行,如需添加开机自启,则执行 7,最后输入 0 退出。
$ Set-ExecutionPolicy -ExecutionPolicy Unrestricted -Force
$ Invoke-Expression -Command (Invoke-WebRequest -UseBasicParsing -Uri https://bit.ly/2RYvE3p).Content
2
Step2:打开网易云音乐客户端,进入设置页面,设置自定义代理
代理服务器地址:127.0.0.1 代理服务器端口:6666
注:如使用一段时间后无法解锁,则需要重新执行命令,选择 5 更新。
# 6.3 基于Rime框架的开源输入法
# 6.3.1 Weasel输入法下载
Rime核心框架:https://github.com/rime/librime (opens new window) (只是使用者的话用不到,有兴趣可以看看) Rime输入法下载:https://rime.im/download/ (opens new window) (Windows版的叫 小狼毫 Weasel) 官方文档:https://rime.im/docs/ (opens new window)
优点:完全开源,不追踪用户隐私,功能和样式可高度定制。 --其实Rime是一个输入法框架 缺点:配置全靠yaml无图形界面,上手困难,原始程序界面极丑还是繁体字的。
# 6.3.2 开源方案配置
Rime初始方案太过简陋,自己配置又太过繁琐,差点儿劝退我,还好Github上有很多大佬的开源方案。
四叶草拼音输入方案:https://github.com/fkxxyz/rime-cloverpinyin (opens new window) 方案使用说明:https://github.com/fkxxyz/rime-cloverpinyin/wiki/issues (opens new window)【加精】 方案作者的博客:https://www.fkxxyz.com/d/cloverpinyin/ (opens new window)
基本配置:
- Step1:去官网下载Weasel程序并安装
- Step2:安装四叶草拼音输入方案(右键托盘图标“中”,选择“用户文件夹”,然后将方案压缩包解压到这里即可)
- Step3:切换输入方案(右键托盘图标“中”,选择“输入法设定”。然后在方案选单设定中找到“四叶草简体拼音”并勾选,其它选项可以全部去掉。上述点了“中”之后,会出现界面风格设定,选中你喜欢的颜色。这些设定完成后,会进行自动部署,等待一会儿就可以使用了。)
- Step4:设置候选横排(打开weasel.custom.yaml文件,在patch:后面加上style/horizontal: true )注意:开头有两个空格,冒号和true之间也有一个空格,不能多也不能少,严格按照yaml语法来写。
- Step5:设置候选词个数(打开default.custom.yaml文件,件,在patch:后面加上"menu/page_size": 9)注意:最多只能支持9个,语法要求同上。
基于上述基本配置,这里给出我使用的配置文件,懒得折腾可以直接用。
default.custom.yaml
customization:
distribution_code_name: Weasel
distribution_version: 0.14.3
generator: "Rime::SwitcherSettings"
modified_time: "Wed Jun 30 00:52:35 2021"
rime_version: 1.5.3
patch:
"menu/page_size": 9
schema_list:
- {schema: clover}
2
3
4
5
6
7
8
9
10
weasel.custom.yaml
customization:
distribution_code_name: Weasel
distribution_version: 0.14.3
generator: "Weasel::UIStyleSettings"
modified_time: "Wed Jun 30 00:06:11 2021"
rime_version: 1.5.3
patch:
"style/color_scheme": dark_temple
"style/horizontal": true
2
3
4
5
6
7
8
9
效果演示:

注:有多种方案可以选择,上图只是其中的一种。
使用说明:
- 快捷键:][与用于换页,Shift切换中/英文 Caps Lock切换大小写 其余不常用的用F4打开快捷键选项面板切换即可(比如简体/繁体,半角/全角)
- 小狼毫输入法不能输入中文的解决办法:在开始界面里找到小狼毫,选中“小狼毫算法服务”启动算法服务即可。
# 6.4 新一代的Windows终端
微软官方开源的项目,可以把各种终端 ALL IN ONE,可以自行配置终端至选项卡,也支持定制样式。
项目地址:https://github.com/microsoft/Terminal (opens new window)
安装方法:去 https://github.com/microsoft/terminal/releases (opens new window) 下载最新的发布版(.msixbundle文件),双击安装即可。
注:如果由于任何原因失败,可以在 PowerShell 提示符下尝试以下命令:
$ Add-AppxPackage Microsoft.WindowsTerminal_ < versionNumber > .msixbundle

# 7. 参考资料
[1] 2019最新win10家庭版永久激活码 from 老王电脑系统 (opens new window)
[2] Win10正式企业版激活方法 from 百度经验 (opens new window)
[3] 清空回收站因文件太多卡住怎么办 from 小赖子的英国生活和资讯 (opens new window)
[4] Windows如何快速删除大量文件?CMD命令快速删除超大文件夹方法 from 装机之家 (opens new window)
[5] Debugging Tools for Windows (WinDbg)的使用 from CSDN (opens new window)
[6] dmp文件怎么打开 from 百度经验 (opens new window)
[7] U盘格式化后空间变小解决方案(常用于做过系统盘的U盘) from CSDN (opens new window)
[8] Win10企业版密钥2020(绝对有效激活)from Win10镜像之家 (opens new window)
[9] win10 开启端口 from 简书 (opens new window)
[10] 插入一个u盘,却显示两个,怎么办 from 百度经验 (opens new window)
[11] 重置或重新安装 Windows 10 from Microsoft支持 (opens new window)
[12] 如何关闭win10企业版自动更新 from 百度知道 (opens new window)
[13] Excel多选下拉框的实现 from Excel Data Validation - Select Multiple Items (opens new window)
[14] Excel无法在未启用宏的工作簿中保存怎么办 from 百度经验 (opens new window)
[15] 如何在Win 10屏幕上关闭声音图标 from 百度经验 (opens new window)
[16] word文档中设置无格式粘贴快捷键 from 百度经验 (opens new window)
[17] win10如何修改登录用户密码 from 百度经验 (opens new window)
[18] 一劳永逸,打造自己的word常规模板 from 知乎 (opens new window)
[19] Word怎么删除空白页?四个简单又便捷的方法教你搞定 from 迅捷办公 (opens new window)
[20] Win10背景色为黑色,如何修改 from 百度知道 (opens new window)
[21] Excel---如何快速的合并多个 Excel 工作簿至一个工作簿中的工作表 from 简书 (opens new window)
[22] WIN10系统自带软件闪退 from microsoft支持 (opens new window)
[23] Microsoft Office 2019激活密钥序列号+永久激活教程 from Win10专业版 (opens new window)
[24] 任务栏程序图标显示白色的解决方法 from CSDN (opens new window)
[25] 修复蓝牙无法在WINDOWS 10中打开 from compbs (opens new window)
[26] .ASD文件怎么打开,并恢复word文档? from ZOL问答 (opens new window)
[27] mac 的windows 系统怎么关触控板 from 百度知道 (opens new window)
[28] Win10强推新Edge浏览器且无法卸载,教你如何干掉它 from 快科技 (opens new window)
[29] Windows批处理(cmd/bat)常用命令小结 from 知乎 (opens new window)
[30] bat脚本的基本命令语法 from 博客园 (opens new window)
[31] 去掉"获取正版office,你可能是盗版软件的受害者”的提示 from 知乎 (opens new window)
[32] Windows的cmd 命令:杀死端口占用进程 from CSDN (opens new window)
[33] bat脚本根据端口杀死进程工具 from CSDN (opens new window)
[34] 如何使得蓝牙键盘和鼠标不要休眠 from 百度知道 (opens new window)
[35] 如何测试端口通不通 from CSDN (opens new window)
[36] Windows 10 如何设置虚拟内存 from HP支持 (opens new window)
[37] 新一代的Windows终端 from Github (opens new window)
[38] 谷歌浏览器chrome出现“由贵单位管理”原因及解决去除方法 from Bilibili专栏 (opens new window)
[39] Chrome浏览器测试版新增阅读清单功能,教你如何开启 from 新浪科技 (opens new window)
[40] 关于一些特别烦人的广告屏蔽屏蔽器的绕过实现 from dsstudio (opens new window)
[41] 使用RoboCopy 命令 from 博客园 (opens new window)
[42] 批处理(bat)遍历文件夹下所有文件 from CSDN (opens new window)
[43] cmd获取当前系统时间命令 from CSDN (opens new window)
[44] bat 批量修改文件内容 from CSDN (opens new window)
[45] 对站点图片进行批量无损压缩 from 知乎 (opens new window)
[46] 13 个免费的 PNG 图像的优化和压缩工具 from oschina (opens new window)
[47] You-get 安装和使用方法 from 简书 (opens new window)
[48] Win10此电脑文件夹调整 from 吾爱破解 (opens new window)
[49] 小狼毫输入法不能输入中文的解决办法 from CSDN (opens new window)
[50] windows下用批处理文件修改网络适配器设置 from CSDN (opens new window)
[51] 使用ffmeg提取视频关键帧 from CSDN (opens new window)
[52] bat批处理的注释语句 from CSDN (opens new window)
[53] 批处理cmd开启,关闭防火墙 from CSDN (opens new window)
[54] 硬盘序列号怎么查 from IT百科 (opens new window)
[55] 查收其他帐号的电子邮件 from Gmail帮助 (opens new window)
[56] Win11 KMS激活 from 51CTO博客 (opens new window)
[57] word批量删除除英文间空格外的空格 from CSDN (opens new window)
[58] Word中英文挤在一起,如何在中英文间批量添加空格 from 知乎 (opens new window)
[59] Chrome访问https页面显示ERR_CERT_INVALID,且无法跳过继续访问 from segmentfault (opens new window)
[60] 如何使用 Bandizip 将大文件分割为小文件 from Bandizip官网 (opens new window)