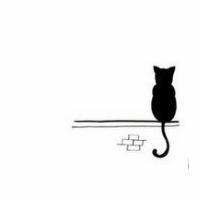# 1. 树莓派简介
# 1.1 树莓派是什么
树莓派(Raspberry Pi)是基于Linux的单片机电脑,由英国树莓派基金会(非盈利组织)开发。目的是以低价硬件及自由软件促进学校的基本计算机科学教育。
它仅有一张信用卡大小,却可以完成普通电脑的所有功能,有USB接口、HDMI显示屏接口、网线接口、耳机接口、蓝牙、WLAN、可编程引脚,可外接摄像头和显示屏,性能足以满足创客开发日常需求。

# 1.2 树莓派能做什么
- 学习Linux操作系统,融入开源社区
- 学习Python(树莓派英文名中的Pi指的就是Python。自带Python的编程环境,并且提供了简单易懂的调试工具)
- Web开发、物联网开发及控制、科学计算、数据科学、人工智能
- 详见:树莓派实验室_树莓派能用来做啥 (opens new window)
# 1.3 树莓派较普通电脑的优势是什么
1)廉价可折腾
- 树莓派4B的1GB、2GB、4GB内存版官网发行价分别为:
$35、$45、$55(国内加上关税会贵一些,淘宝京东等平台也有售)树莓派4B官网购买传送门 (opens new window) - 在使用树莓派的时候,可以放心大胆的对它进行电路改线、CPU超频、破解、删库、病毒攻击、渗透测试、内存挤占,大不了就是重新安装操作系统,闹翻天也不过买块新树莓派。这样就不必冒着风险折腾自家宝贵的笔记本电脑了。
- 能耗低,噪音小,可以当作微型网络服务器一样24h开机。
2)树莓派运行开源的Linux操作系统
- Linux是开源的操作系统,由世界各地的开发者历经三十年的时间逐渐积累优化,衍生出许多发行版,Linux的诞生和发展催生了开源软件文化和开源软件社群,很多软件和代码库对Linux极其友好,但如果你用Windows安装配置就会发现十分困难。
3)编程好平台
- 作为旨在为中小学编程教学而生的计算机,树莓派内置了各种编程语言的开发环境,包括Python、Java、Wolfram、科学计算内核Mathematica,还有艺术图形可视化编程工具Processing、音乐可视化编程工具Sonic Pi、创客可视化编程工具Scratch、NodeJS等。无需复杂的安装配置,直接上手敲代码运行即可。
4)开源大社区
- 树莓派的所有硬件、操作系统、软件、杂志、论坛全部是开源免费的,并且在全世界有规模庞大的玩家社群,他们贡献出自己的奇思妙想和源代码,你可以直接用别人写好的库和代码。一些知名开源项目,比如谷歌的人工智能框架TensorFlow、人脸识别项目face_recognition、开源机器视觉库SimpleCV、OpenCV、安卓操作系统等,都会专门开发树莓派可用的版本并撰写技术手册。
5)灵活可扩展
- 树莓派主板上有GPIO引脚(通用输入输出接口),通过对这些引脚编程,可以控制各种各样的传感器、电子元器件、电路,进而进行机器人控制、数字电路实验,开发物联网应用。
6)便携随身带
- 树莓派非常便携,只有信用卡大小,可以随身携带,可以用普通安卓手机充电器或者移动电源供电,可以随身携带,非常方便。
# 2. 树莓派4B产品
# 2.1 产品介绍
1)树莓派官网:https://www.raspberrypi.org/ (opens new window)
2)树莓派4B实物图:

3)树莓派4B技术指标:

4)树莓派4B内存版本选择建议:
- 1GB版:适用于无需图形用户界面,且不需要运行大量的应用程序的用户(如:控制机器人、智能小车等设备)
- 2GB版:适用于需要配置图形用户界面或网上冲浪的用户(如:做为PC观看视频、部署一个微型网络服务器等)
- 4GB版:适用于做更复杂的多任务处理用户(如:双屏4K视频播放、AI智能、AI视觉深度学习等)
# 2.2 基础配件
必备配件:PC( 任意一台电脑,用于烧录系统、远程控制)、TF卡(要求8G以上,推荐16G,用于存放系统)、读卡器(插TF卡连接PC)、充电器(Type-C通用充电线+5V/3A充电头,推荐买个带开关的)、散热片+风扇(给芯片降温)、外壳(保护主板)
可选配件:网线(有线连接网络)、HDMI线(有线连接屏幕)、显示器、摄像头、各种传感器、面包板+杜邦线......
# 2.3 组装要点
芯片散热:CPU芯片、内存芯片、USB管理芯片需要贴散热片

风扇接线:即红线插最上方那排的第二个,黑线插最上方那排的第三个

注意事项:手不要碰芯片,拿的时候掐板子的两端,板子不要放在金属面上(静电容易将芯片击穿)
# 3. 系统烧录及获取IP
# 3.1 系统烧录
[1] 下载官方镜像
- 下载
Raspbian镜像:新手推荐下载“带有桌面和推荐软件的Raspbian Buster”的zip文件。Raspbian镜像官网下载 (opens new window)
[2] 格式化SD卡
- 将TF插到读卡器里连接PC,使用
SD Formatter工具对TF卡进行格式化(如果是新卡可略过此步)SD Formatter官网下载 (opens new window)
[3] 烧录镜像
- 使用
balenaEtcher工具将Raspbian镜像烧录到TF卡中。balenaEtcher官网下载 (opens new window)
说明:
烧录完后仅显示一个几百兆的boot盘,这是系统主目录,其余部分在windows下看不到,可使用“Linux_Reader”工具进行查看,我感觉没啥必要。
使用Win32DiskImager、Rufus等系统烧录工具应该也可行,但我没有尝试。
balenaEtcher烧录完镜像报了个错:“源和目标校验和不匹配”,但不要紧,使用过程中并没有什么影响。

# 3.2 编写网络配置文件
[1] 用记事本新建一个名为ssh的空文件(注意没有扩展名)
[2] 再用记事本新建一个名为wpa_supplicant.conf的文件,输入以下WLAN配置信息:
country=CN
ctrl_interface=DIR=/var/run/wpa_supplicant GROUP=netdev
update_config=1
network={
ssid="xxxxxxxx"
psk="12345678"
priority=1
}
2
3
4
5
6
7
8
9
注意事项:
- ssid处填写WLAN名,psk处填写WLAN密码。如果有多个WLAN,则添加多个network代码块,priority处填写的是优先级(数字越大优先级越高)
- WLAN配置文件
wpa_supplicant.conf里的账号密码最好为纯数字,可以有小写字母,不能有大写字母、空格、特殊字符(这个文件务必不要出错,否则会导致无法连接)
[3] 将以上两个文件放置到boot盘的主目录下
# 3.3 获取树莓派IP地址
[1] 把TF卡从读卡器里取出,插到树莓派背板的插槽里,开机。
踩过的坑:不能利用读卡器从树莓派的USB接口插入TF卡,这样get不到系统!!!
[2] 使用Advanced IP Scanner工具对局域网进行搜索,记录名为raspberrypi的IP地址。Advanced IP Scanner官网下载 (opens new window)

说明:
也可使用iOS端的Fing、Dataplicity等软件搜索树莓派IP(需要iPhone和树莓派连在同一个局域网下)
获取到的IP与你连接的网络有关(也就是说,换其他WLAN连接树莓派后IP地址会变)
# 4. 远程连接树莓派
# 4.1 通过SSH远程连接树莓派
[1] 使用诸如Xshell之类的工具通过SSH远程连接树莓派。 Xshell官网 (opens new window)
先用默认用户名和密码登录,连接后再修改(用户名:pi、密码:raspberry)
[2] 在Xshell命令行里配置VNC
Step1:在命令行里输入sudo raspi-config,进去后选“5 Interfacing Options”,再进去选“P3 VNC”


Step2:再在上述界面里选“7 Advanced Option”,进去后选“A5 Resolution”,选择一个合适的分辨率(我的选择是“DMT Mode 82 1920×1080 60Hz 16:9”)

# 4.2 利用VNC工具远程连接树莓派GUI
[1] 打开VNC-Viewer工具,在搜索框中copy上IP,再输入密码(建议勾选“记住密码”)即可出现图形化界面

[2] 根据向导完成树莓派的基本设置
Country选择China(下面的自动就调整了),然后勾选Use US keyboard(使用美式键盘),然后一路next,更新完成后就会显示中文界面。

[3] 树莓派GUI在VNC里的显示模糊问题
打开VNC正上方的隐藏工具栏里的设置图标——Options——Picture quality选择High
另注:下方的Scaling可以设置屏幕缩放比例
# 4.3 利用Teamviewer工具远程连接树莓派GUI
原因:我们已经在电脑上使用过VNC-Viewer,远程到树莓派桌面进行控制,但这仅适用于你的电脑或手机与树莓派在同一个局域网下(比如都连着家里同一个WLAN)的情况。树莓派一旦连到其它外网,IP地址便是另一个子网下的ip地址,在原来的局域网中是访问不到的,为了解决这个问题,人们采用内网穿透技术。下面我们使用Teamviewer工具作为我们和树莓派之间传小纸条的中间代理,以实现在外网控制树莓派。Teamviewer官网下载 (opens new window)
在树莓派里安装配置Teamviewer:
[1] 在VNC的命令行里依次输入以下指令:
$ wget https://download.teamviewer.com/download/linux/teamviewer-host_armhf.deb
$ sudo dpkg -i teamviewer-host_armhf.deb
$ sudo apt-get -f install
$ sudo apt-get install gdebi
$ sudo gdebi teamviewer-host_armhf.deb
2
3
4
5
说明:
- 第一条命令的链接自行去官网替换成最新的。
- 在运行第二条命令的时候会显示很多依赖包没有安装,不要慌,第三条命令就是用来干这个的。
[2] 安装完后,在树莓派桌面右上角可以看到Teamviewer的图标,点击进入,绑定邮箱账号。
[3] 点击Teamviewer里的设置图标,选择“安全性”,可在这里设置无人值守访问。
说明:在这个界面里如果勾选“轻松访问”则不需密码,为了安全性不建议勾选。下方还可以设置黑名单与白名单。

[4] 记录下ID和设置的访问密码,在外网即可凭借这两个信息轻松控制树莓派了。
# 5. 树莓派换源
# 5.1 为什么要换源
树莓派默认的下载源是国外的源,每次下载都要远隔重洋获取资源,速度自然是龟速,为了解决这个问题,我们可以从国内已经下载了这些资源的人那里获取,比如说,清华大学开源软件镜像站。
镜像站每隔一段时间便会使自己和国外源保持同步,维持和国外源一模一样的软件资源列表。
# 5.2 给Raspbian的包管理器apt-get换源
在树莓派的命令行界面输入
$ sudo nano /etc/apt/sources.list
使用键盘方向键控制,在第一行开头加一个#,把下面的内容拷贝到最后一行之后,如图中的效果:
deb http://mirrors.tuna.tsinghua.edu.cn/raspbian/raspbian/ stretch main contrib non-free rpi
deb-src http://mirrors.tuna.tsinghua.edu.cn/raspbian/raspbian/ stretch main contrib non-free rpi
2

按Ctrl+X离开,再按Y保存,最后按Enter退出nano编辑器回到命令行界面
再输入以下命令更新到清华大学镜像源最新的软件列表
$ sudo apt-get update
这个命令,会访问源列表里的每个网址,并读取软件列表,然后保存在树莓派本地。
# 5.3 给Python的第三方模块安装工具pip换源
只需树莓派命令行中输入下面这一行命令,即可永久设置pip下载源为国内源。
$ pip config set global.index-url https://pypi.tuna.tsinghua.edu.cn/simple
# 6. 参考资料
[1] 树莓派能用来做啥 from 树莓派实验室 (opens new window)
[2] 子豪兄的零基础树莓派教程 from Github (opens new window)
[3] 树莓派新手无痛开机指南--子豪兄的树莓派零基础教程 from Bilibili (opens new window)
[4] 树莓派2B Raspberry Pi 2b 风扇安装方法教程 from 树莓派吧 (opens new window)